【PC版】Zoomの使い方(講演会の参加しよう!)
オンライン講演会や読者会はzoomを使って行います。Zoomを初めて使う方に向けた参加方法や、Zoomを楽しむ方法をご紹介します。
≪これさえあれば完璧☆準備物≫
●イヤホン
講師の声が聞こえにくい場合は、イヤホンをつけていただくことで改善されます。
●視聴する端末
パソコンやタブレット、スマートフォン等。
●視聴URL
決算後や、開催1週間前にお送りいたします。
≪Zoomの視聴する方法≫
とっても簡単です♪
事前にお送りする【視聴URL】をクリックするだけで参加できます☆
もし、こんな画面が出てきたら…
.jpg)
安心してください!
「Launch Meeting」をクリックすると参加できます。
▼────────────────────▼
初めてZoomを使うとき
▲────────────────────▲
事前にお送りするURLをクリックすると、Zoomアプリがダウンロードされ、Zoomミーティングに参加することができます。アカウント登録は必要ありません。
≪参加手順≫
1.事前に送られてくる視聴URLをクリックします。
2.クリックすると、Zoomアプリのダウンロードが始まります。
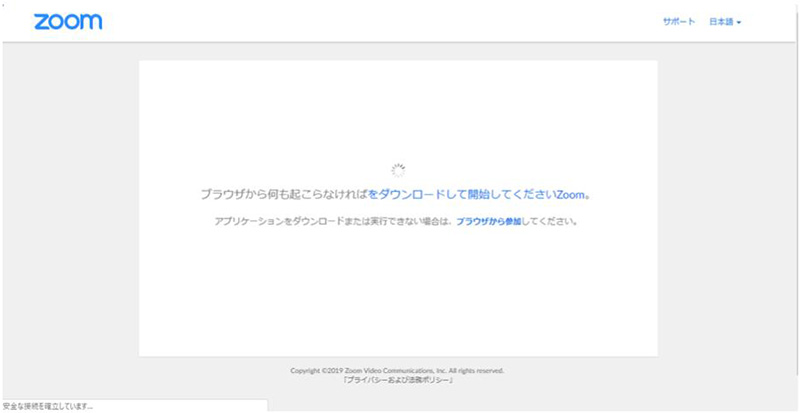
3.ダウンロードが完了すると、オレンジの表示が出ますので、ダウンロードしたファイルをクリックします。
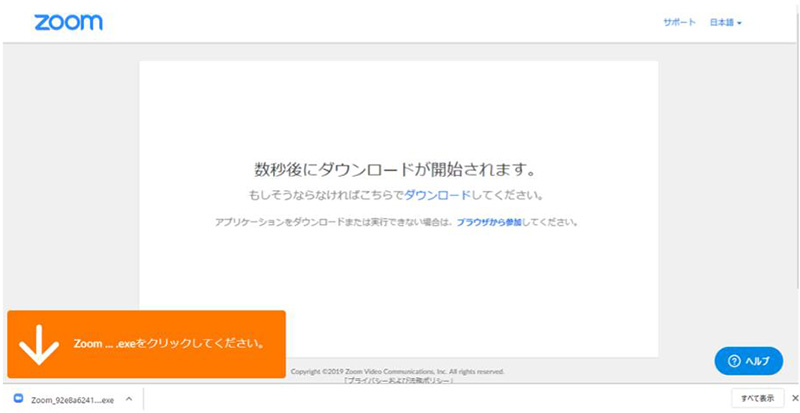
4.インストールが始まりますので、しばらく待ちます。
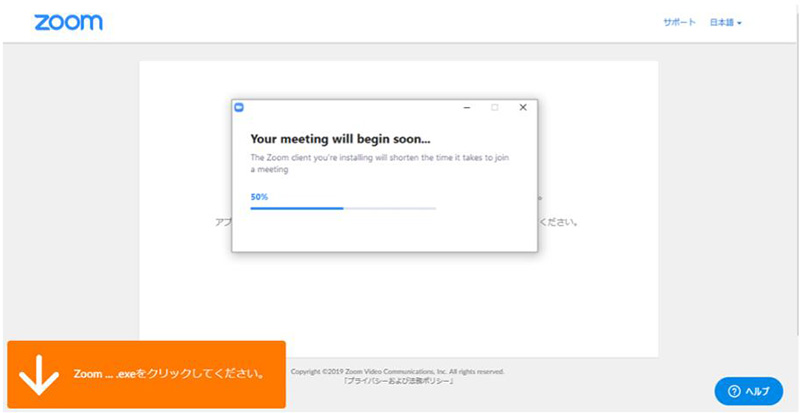
5.インストールが完了すると、Zoomミーティングに接続されます
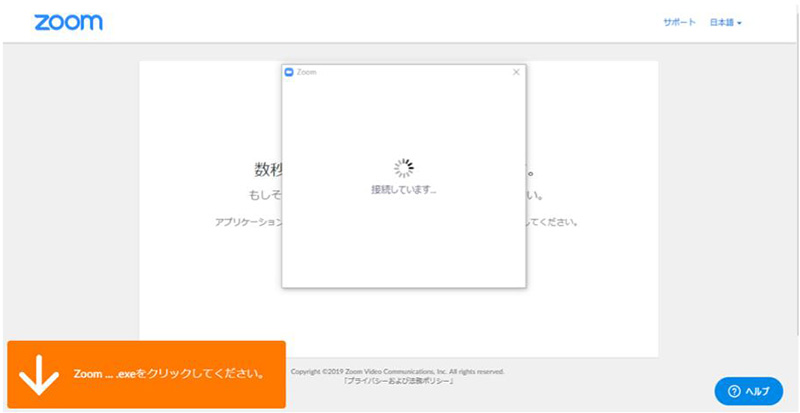
6.初めてZoomを使用するときは、音声のやり取りをコンピューターの音声機器を使って行うかどうかを聞いてきます。
ここでは、「 コンピューターでオーディオに参加 」というボタンをクリックします。
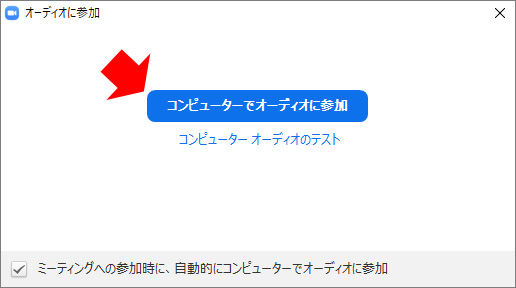
7.無事に参加ができました☆
.png)
※↑はオンライン講演会の様子です♪
▼────────────────────▼
IDとパスワードで入室する場合
▲────────────────────▲
事前に送られてきたURLをクリックしても入室できない場合の説明します。
1.端末にあるZoomアプリをクリックして、開きます。
2.下のような画面が出てきたら、「参加」をクリックします。
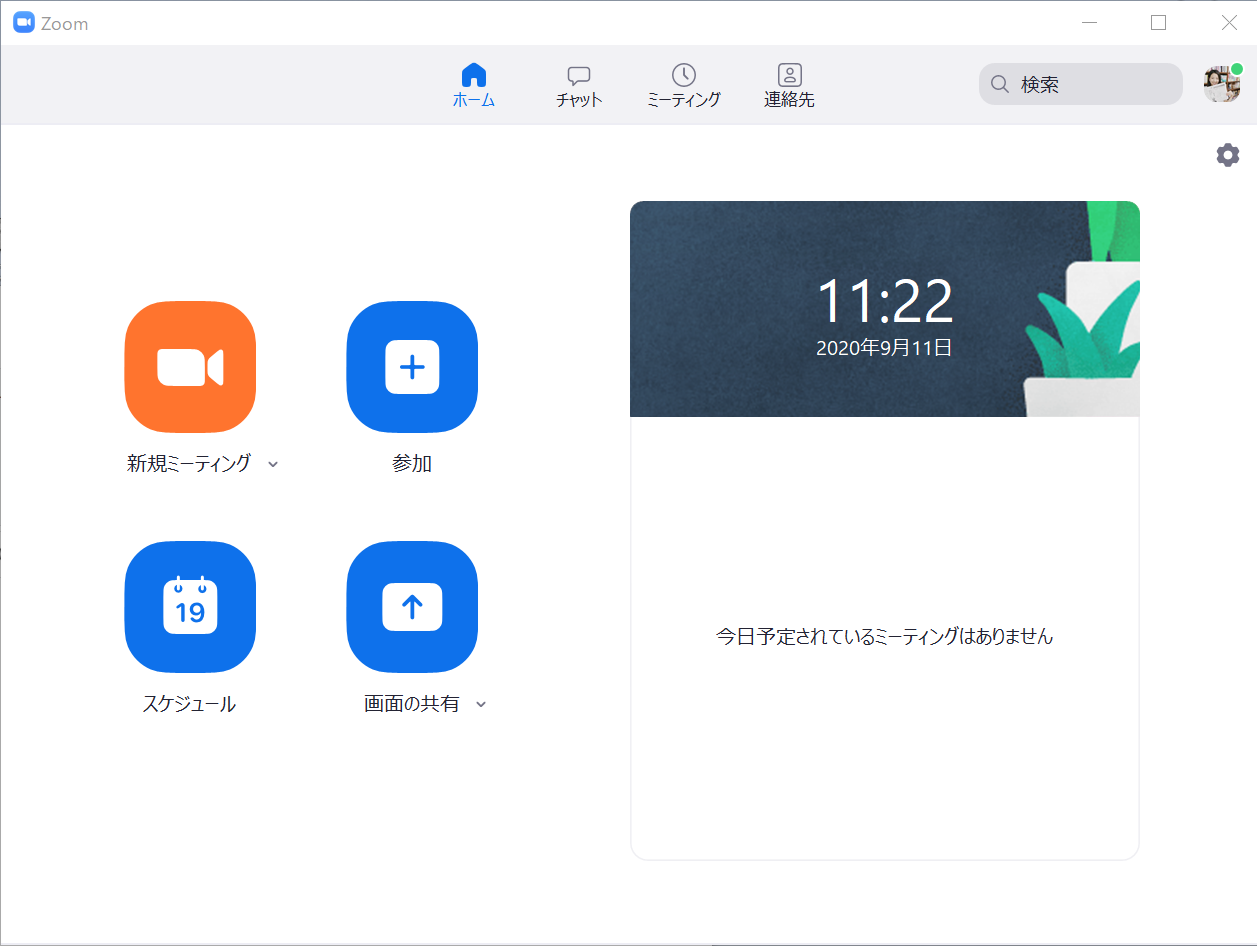
3.上の欄の「ミーティングIDまたは個人リンク名を入力」にIDを入れ、下の欄には自分の名前を入れます。
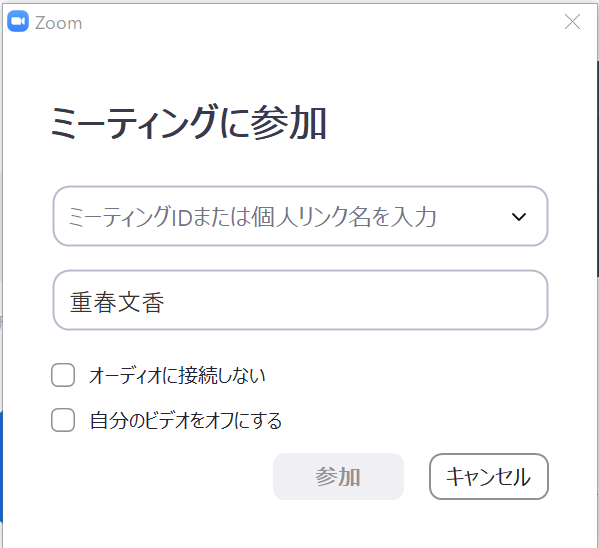
4.「参加」をクリックすると、パスワードを入力する画面が出てきますので、パスコードを入力します。

5.「ミーティングに参加」をクリックすれば、完了です☆
▼────────────────────▼
Zoomを楽しむ
▲────────────────────▲
ここからは、Zoomの機能を説明します。
簡単ですので、使いこなしてZoom講演会をもっと楽しみましょう☆
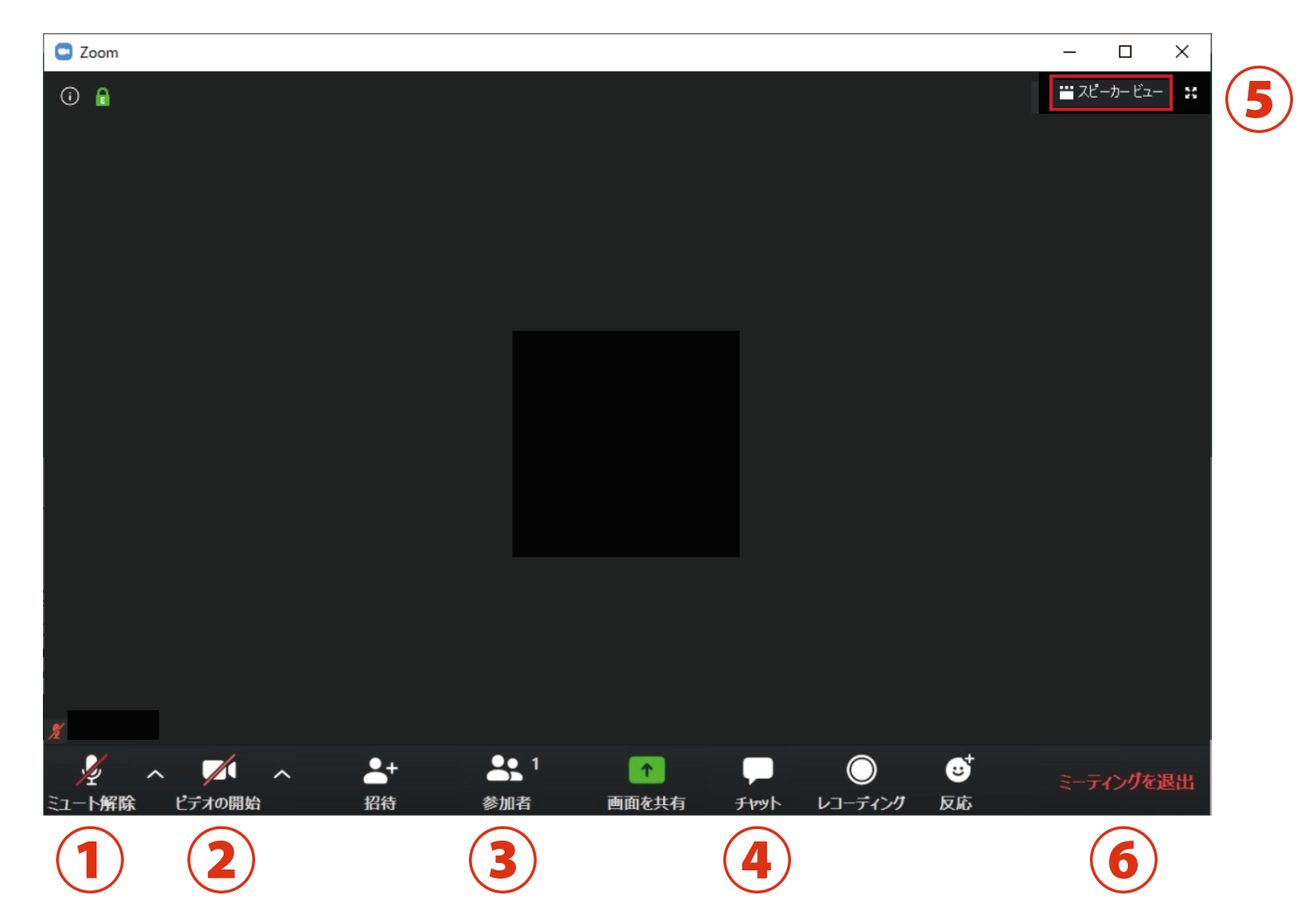
① ミュート/ミュート解除
ミュートとは「音を出さない」という意味です。
講演会中は基本的に「ミュート」の状態になっています。
感想を共有する場面等では「ミュートを解除」して発言ができます。
② ビデオの開始/ビデオの停止
「ビデオを開始」にすると、ご自身の顔が表示されます。
実際の講演会場での雰囲気を出したいので、ぜひ「ビデオの開始」をクリックしてご参加ください。
どうしてもお顔を出せない方は「ビデオの停止」をしてください。
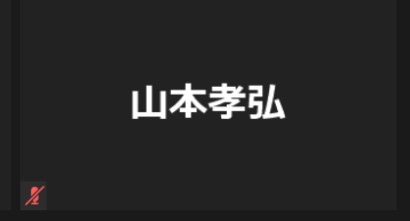
※↑のように名前のみ表示されます
③ 参加者【お名前の編集】
左下に表示されているご自身のお名前を編集できます。

≪手順≫
1)「参加者」をクリックします。
2)ご自身のお名前にカーソルを合わせると「詳細」が出てきます。
3)詳細の中に「名前の変更」がありますのでそこで編集できます。
④ チャット
このチャット機能を使って、随時ご質問をお受けします。
また感想を共有できれば、より満足度の高い会になると思っています。
⑤ スピーカービュー/ギャラリービュー
「スピーカービュー」をクリックすると、講師を画面いっぱいに表示されます。
「ギャラリービュー」をクリックすると、参加者の顔も表示することができます。
⑥ ミーティングの退出
講演会が終了しましたら、「ミーティングの退出」をクリックしてください。
講演会の途中でもここをクリックすると、退出できます。
以上です☆☆☆
ご不明な点などございましたら、
shigeharu@miya-chu.jpまでお問合せください。
当日はどうぞよろしくお願いいたします(^^)/